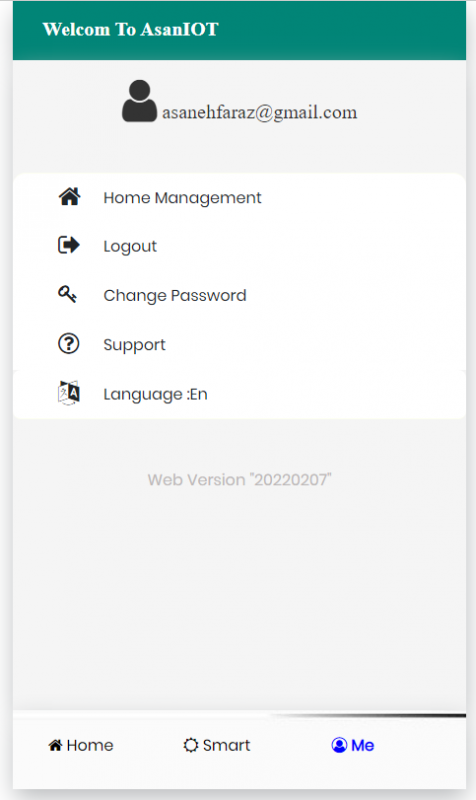آموزش ایجاد حساب کاربری در پلتفرم خانه هوشمند آسانه
آموزش هوشمند سازی
نرم افزار وب اپلیکیشن آسانه امکان کنترل اینترنتی وسایل هوشمند سازی را به شما میدهد. وب اپلیکیشن یا برنامه تحت وب، محیطی است که با استفاده از مرورگر وب و از طریق شبکه های محلی یا اینترنت مورد استفاده قرار می گیرد. بیشتر به عملکرد و کارکرد وب اپلیکیشن ها توجه می شود و محتوای آن ها بر خلاف وب سایتها چندان اهمیت ندارد . به طور مثال، سرویس جیمیل یک وب اپلیکیشن معروف است. وب اپلیکیشن آسانه امکان دسترسی به دستگاه های هوشمند را از هر مکانی و در هر زمانی بواسطه یک رایانه و یا موبایل، برای کاربران اینترنتی فراهم می کنند.
مزیت وب اپلیکیشن
مزیت مهم وب اپلیکیشن آسانه این است که کاربران بدون محدودیت میتوانند از طریق هر دستگاه هوشمندی به حساب کاربری خود دسترسی یافته و وسایل هوشمند را کنترل کنند. مزایای وب اپلیکیشن آسانه را میتوان در موارد زیر برشمرد:
- یکپارچگی شکل و عملکرد بر روی دستگاه های مختلف
- ذخیره سازی داده ها در فضای ابری و دسترسی یکسان
- سرعت، دقت و عملکرد مناسب
- قابلیت اجرا بدون نیاز به نرم افزار جانبی
برای استفاده از محصولات هوشمند سازی آسانه میتوانید از طریق هر نوع وسیله ارتباطی از قبیل موبایل ، تبلت و رایانه و با استفاده از مرورگر وب ، کلیه تجهیزات هوشمند سازی آسانه را از راه دور کنترل کرده و تنظیمات مورد نظر را تعریف کنید. به این منظور باید وسیله مورد نظر (گوشی هوشمند ، تبلت ، رایانه و لپ تاپ و … ) امکان ارتباط با شبکه وای فای و همچنین اجرای برنامه مرورگر وب (ترجیحاٌ کروم google chrome) را داشته باشد. پس از اضافه کردن وسایل هوشمند آسانه به حساب کاربر ، میتوانید از هر وسیله دیگری که دارای مرورگر باشد برای ورود به حساب کاربری و کنترل وسایل هوشمند استفاده کنید.
برای شروع کار ، با مرورگر به وب به آدرس www.asaniot.com یا www.asaniot2.com مراجعه کنید. سپس با استفاده از شماره موبایل یا حساب کاربری جیمیل در سامانه آسانه ثبت نام کنید. برای آشنایی با نحوه کار میتوانید راهنمای مراحل مختلف را در زیر مطالعه کنید.
ورود یا ثبت نام
وقتی برای اولین بار آدرس www.asaniot2.com را بارگزاری میکنید ، صفحه اصلی که برای ورود یا ثبت نام میباشد را مشاهده خواهید کرد.
اگر قبلا ثبت نام کرده اید میتوانید ایمیل و رمز عبور خود را وارد کرده و کلید Login را بزنید.
اگر ثبت نام نکرده اید از دو طریق میتوانید مراحل ثبت نام را در پلتفرم خانه هوشمند آسانه انجام دهید:
- روش اول : اگر قبلا یک جیمیل معتبر در گوشی یا رایانه خود ثبت کرده باشید ، میتوانید با انتخاب کلید Login By Google ایمیل ثبت شده را از لیست ایمیلها انتخب کرنید. البته توصیه به انجام روش دوم یعنی ایجاد حساب کاربری و دریافت پسورد میباشد. زیرا با داشتن رمز عبور از هر وسیله دیگری میتوانید وارد حساب کاربریتان شوید.
ویا:
- روش دوم : گزینه Create an Account را انتخاب کنید تا وارد پنجره ثبت آدرس شوید . در این روش با وارد کردن ایمیل معتبر ، کد رمز برای شما ارسال میشود.
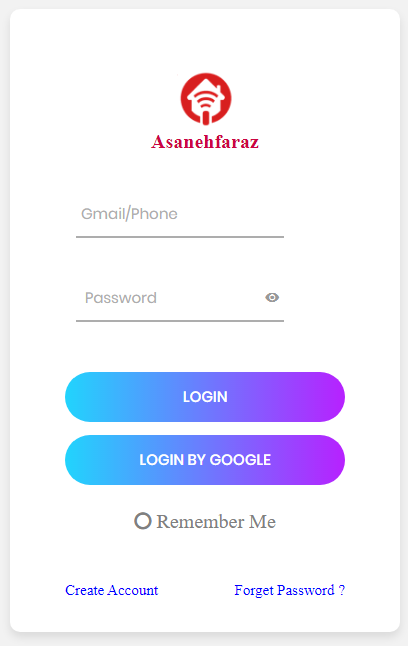
ثبت نام در سامانه
اگر گزینه Create an Account را انتخاب کنید، پنجره ثبت آدرس ایمیل یا شماره موبایل باز میشود.
در این پنجره با انتخاب یکی از دو گزینه ثبت با موبایل و یا ثبت با ایمیل میتوانید یکی از دو روش برای ایجاد حساب کاربری را در پلتفرم خانه هوشمند آسانه را انتخاب کنید.
لطفا توجه داشته باشید یک ایمیل و یا شماره تلفن معتبر را آماده داشته و در پنجره بعدی وارد کنید.
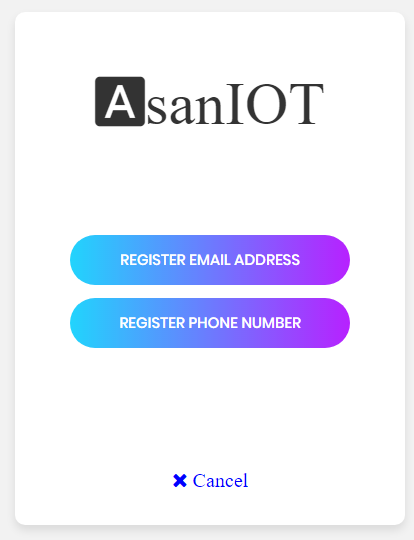
دریافت کد اعتبارسنجی
در صورت انتخاب ایمیل برای ایجاد حساب، به صندوق ایمیل خود مراجعه کرده و کد دریافتی را در پنجره بعدی وارد کنید. همچنین در صورت انتخاب شماره موبایل برای ایجاد حساب ، کد مربوطه از طریق پیامک برای شما ارسال خواهد شد.
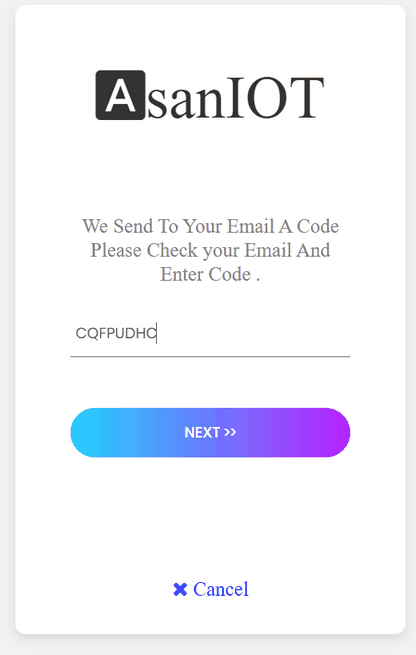
ثبت رمز عبور
در پنجره بعدی باید یک پسورد دلخواه انتخاب کرده و در هر دو باکس تایپ کنید.
پس از انجام این مراحل ، پنجره ورود مجدداٌ نمایش داده خواهد شد تا ایمیل و پسورد خود را وارد کنید و وارد سامانه شوید.
با انجام صحیح مراحل بالا ، موفق به ایجاد یک حساب کاربری در پلتفرم خانه هوشمند آسانه شده اید. از این پس میتوانید با استفاده از ایمیل یا شماره موبایل و رمز عبور خود ، وارد این سامانه شوید.
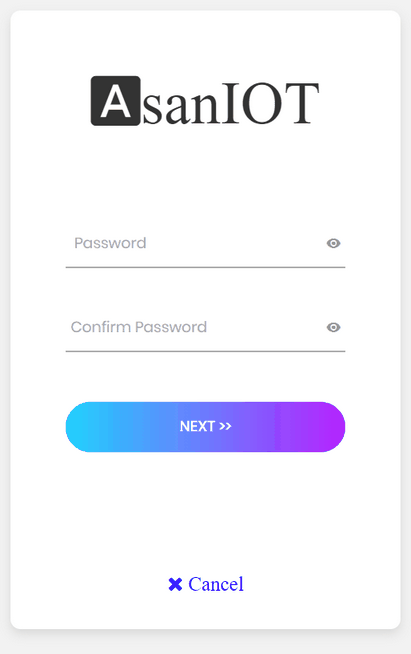
نکات مهم قبل از اضافه کردن وسیله به حساب کاربری
پلتفرم خانه هوشمند آسانه شامل اجزای مختلفی است که کنترل وسایل هوشمند را بوسیله نرم افزار امکان پذیر میسازد. برای اینکه بتوان وسایل هوشمند آسانه را بوسیله نرم افزار کنترل کرد ، بایستی هر کاربر دارای یک حساب کاربری بوده و این وسایل در حساب کاربری هر شخص در اینترنت ثبت شود. این مسئله امنیت استفاده از وسایل هوشمند را تضمین میکند.
اگر قبلا حساب کاربری در پلتفرم آسانه ایجاد کرده باشید ، در این مرحله نحوه اضافه کردن وسایل به حساب کاربری و اتصال به اینترنت را انجام خواهید داد. لطفا ابتدا به موارد مهم زیر توجه فرمایید:
۱- قبل از شروع به انجام مراحل بایستی وسیله هوشمند به درستی نصب شده و روشن باشد.
۲- وسیله هوشمند بایستی ریست شده و در حالت AP باشد ( حالت AP وسایل یعنی اینکه آن وسیله امکان اتصال گوشی از طریق وای فای را به خود بدهد. برای اینکه مطمئن شوید وسیله در حالت AP هست میتوانید از لیست شبکه های وای فای محلی نام آن وسیله را که معمولا ۱۲ حرف و رقم مانند D2:33:F1:E3:21:8A یا ASANEH2D3FEE هست را جستجو کنید)
۳- گوشی یا هر وسیله هوشمندی که قصد استفاده برای اضافه کردن وسیله به حساب کاربریتان را دارید به شبکه وای فای محل متصل بوده و اینترنت سیم کارت و فیلتر شکن خاموش باشد.
۴- نام شبکه وای فای محل و رمز را به درستی و با رعایت حروف کوچک و بزرگ به خاطر داشته باشید.
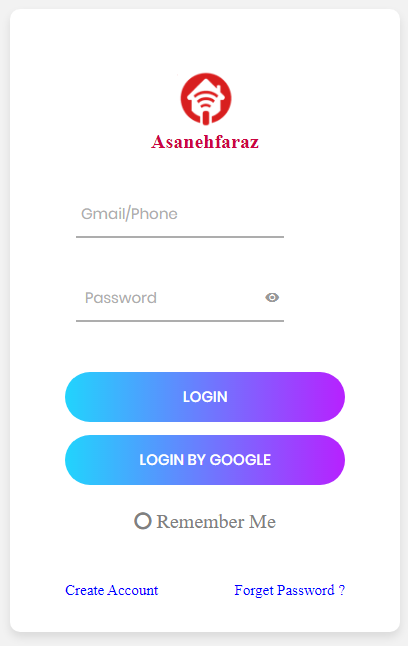
نحوه اتصال وسیله به اینترنت
اگر قبلا هیچ وسیله ای به حساب کاربری خود اضافه نکرده باشید ، پنجره اصلی بصورت خالی نمایش داده خواهد شد . در پایین پنجره میتوانید با انتخاب هر کلید وارد سه قسمت مجزا شوید:
۱- HOME : این پنجره اصلی است که لیست وسایلی که متعلق به حساب کاربری هر شخص باشد نمایش میدهد . همچنین وسایلی که سایر کاربران با شما به اشتراک گذاشته باشند نمایش داده خواهد شد.
۲- SMART : این پنجره برای ایجاد و مدیریت یک سناریوی هوشمند میباشد که در قسمت مربوطه آموزش داده شده است.
۳- ME : این پنجره برای انجام تنظیمات عمومی هر کاربر میباشد.
در قسمت بالای نرم افزار آیکون برای بارگزاری مجدد وسایل میباشد که با زدن روی آن اتصال به وسایل مجدد انجام میشود. همچنین آیکون اضافه کردن وسیله بصورت + میباشد .
برای اضافه کردن وسیله روی + بزنید
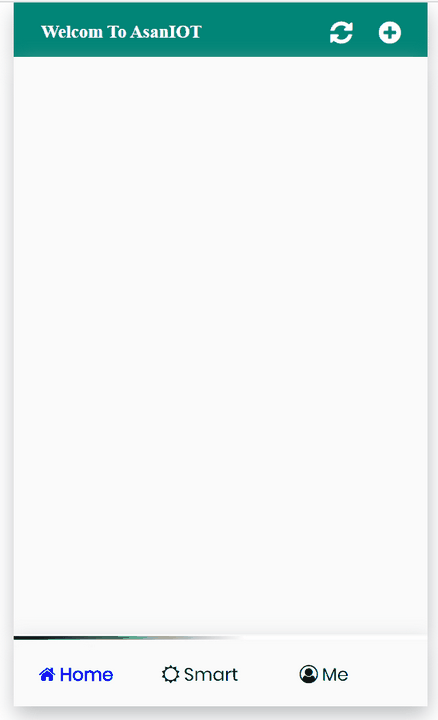
الحاق وسیله به حساب کاربری
پس از زدن دکمه + پنجره ثبت ایمیل و رمز نمایش داده میشود. این امر به این علت است که بنا بر امنیت سیستم اطلاعات کاربری بایستی وارد شود تا عملیات رمزگزاری بنام هر کاربر انجام شود.
در این پنجره بایستی ایمیل و رمز به درستی وارد شده و کلید LOGIN زده شود.
پس از ثبت ایمیل و رمز ، پنجره نمایش حساب کاربری را مشاهده خواهید کرد . در این مرحله از درستی ثبت ایمیل اطمینان حاصل کنید و اگر قصد ثبت ایمیل دیگری دارید از این قسمت میتوانید اقدام کنید.
برای ورود به مرحله بعد دکمه NEXT را بزنید.
با مشاهده پنجره بعدی باید وای فای گوشی را به وسیله متصل کنید . برای اتصال وای فای گوشی به وسیله بدون اینکه برنامه را ببندید ، روی تنظیمات شبکه گوشی رفته و از لیست وای فای های موجود ، طبق توضیحات باالا به وسیله متصل شوید. سپس به برنامه برگشته و مراحل را ادامه دهید.
پس از اطمینان از اتصال وای فای گوشی به وسیله کلید NEXT را بزنید.
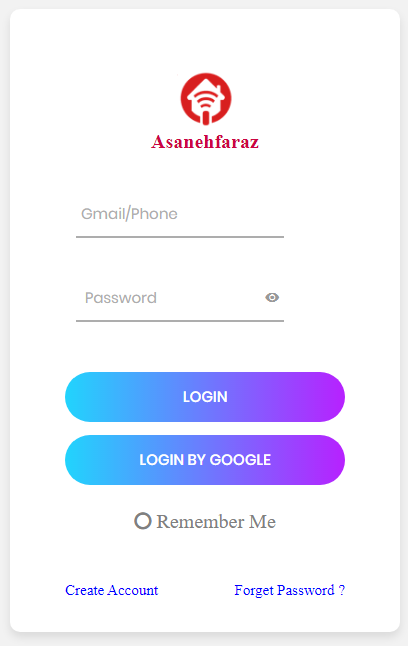
ثبت رمز وای فای برای وسیله
پس از اینکه از اتصال گوشی خود به وسیله هوشمند اطمینان حاصل کردید ، گزینه Connected To Device WiFi را فعال کنید و در پنجه مربوطه نام شبکه وای فای محل و رمز آن را وارد کنید . برای انتخاب وای فای محل میتوانید کلید Scan را بزنید تا وسیله لیست شبکه های فای فای محل را جستجو کرده و نمایش دهد. اگر از این طریق نتوانستید وای فای محل را پیدا کنید میتوانید اسکن کردن را کنسل کرده و نام و رمز را دستی وارد کنید. توجه به چند نکته ضروری میباشد :
۱- حتماً باید گوشی از طریق وای فای به وسیله متصل باشد
۲- اتصال گوشی به اینترنت از طریق دیتای سیمکارت باید خاموش باشد
۳- فیلتر شکن یا VPN خاموش باشد
۴- وای فای محل با سرعت مناسب به اینترنت متصل باشد
۵- نام شبکه و رمز به درستی و رعایت حروف و بزرگ ثبت شود
پس از انجام درست مراحل دکمه SET را بزنید . اگر مراحل به درستی انجام شود وسیله بصورت خودکار ریست شده و به اینترنت متصل خواهد شد. در این مرحله وای فای گوشی از وسیله قطع خواهد شد و دیگر نام وای فای وسیله در لیست وای فای ها دیده نخواهد شد زیرا حالت AP وسیله متوقف شده است. در این حالت وسیله از طریق شبکه وای فای محل به اینترنت متصل خواهد شد.
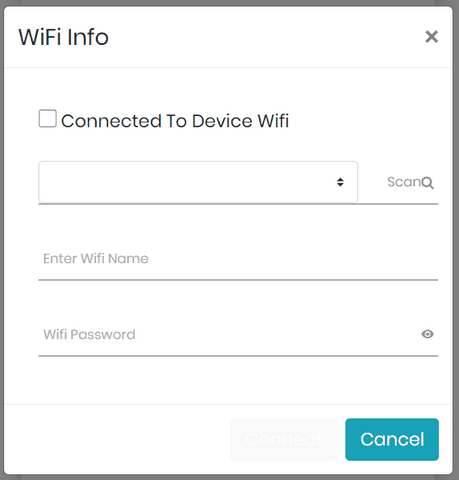
تنظیمات کلی وسیله (نام و اشتراک گذاری)
پس از اتصال وسیله به اینترنت و اضافه شدن به حساب کاربری ، در لیست وسیله ها نمایش داده شده و میتوانید با زدن روی نام آن وارد پنجره کنترل آن شوید.
۱- وسیله هایی که آنلاین باشند ، با رنگ پر رنگ و اگر آفلاین و غیر فعال باشند با رنگ کمرنگ نمایش داده میشوند .
۲- در پنجره اصلی میتوانید نام وسیله را عوض کرده و آنها را با کاربران دیگر به اشتراک بگذارید
۳- هنگامی که پنجره برای چند دقیقه باز بوده و فعالیتی صورت نگیرد باید برای کار مجدد دکمه بارگزاری را بزنید.
لطف توجه بفرمایید این نرم افزار یک وب اپلیکیشن است که دارای محاسن متعددی میباشد. برای راحتی استفاده از این وب اپلیکیشن با استفاده از گزینه ADD To Home Screen در مرورگر سافاری یا کروم میتوانید آیکن آن را در صفحه گوشی ثبت کرده تا برای باز کردن آن نیازی به ورود آدرس وب نباشد.
آموزش اضافه کردن آیکن وب اپلیکیشن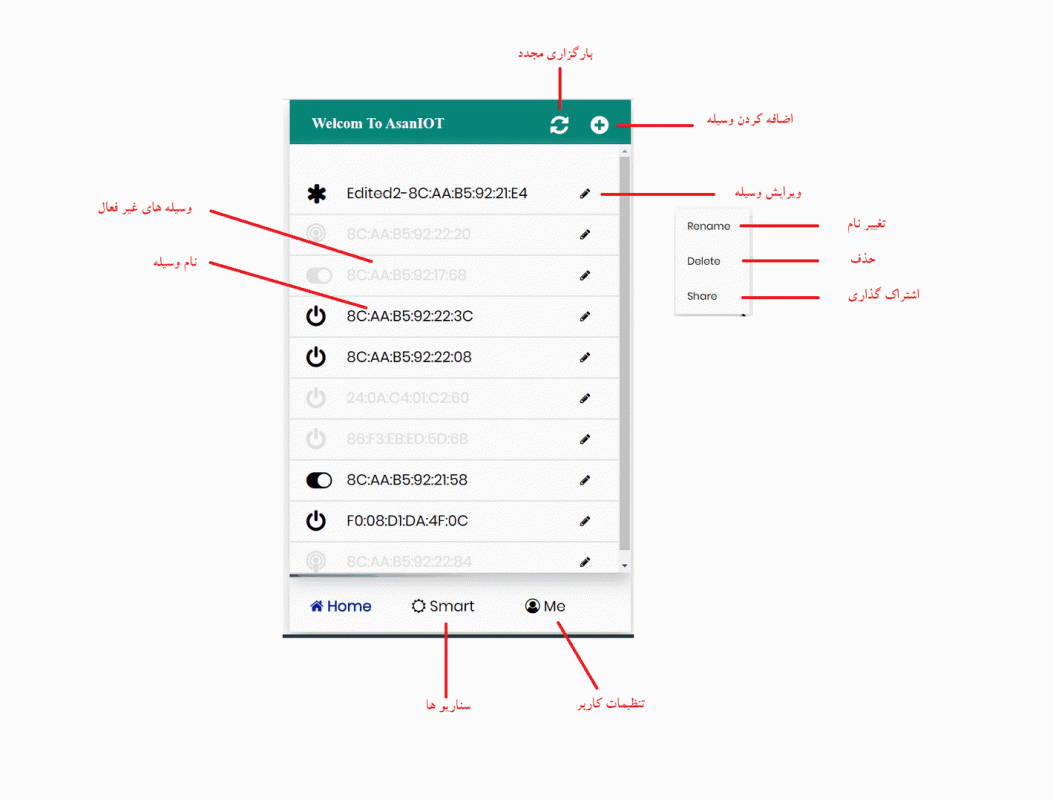 تنظیمات حساب کاربری
تنظیمات حساب کاربری
برای دسترسی به پنجره تنظیمات کلی کاربر بایستی در قسمت پایین پنجره اصلی روی زبانه ME بزنید.
این قسمت در بر گیرنده موارد مختلفی است که مربوط به کاربر میباشند:
- ارسال درخواست پشتیبانی
- تنظیم مکانها
- تغییر رمز عبور
- تغییر زبان برنامه
- …